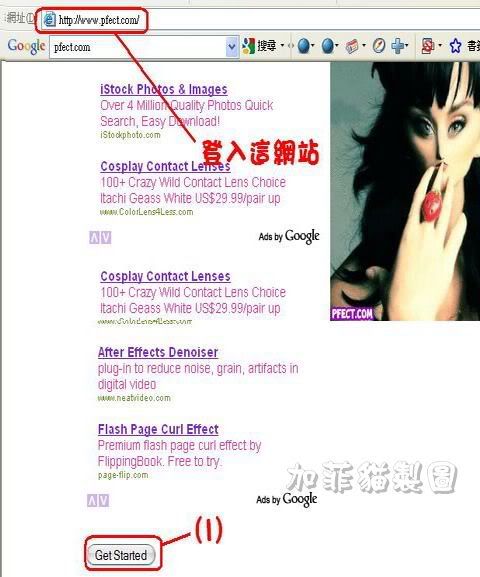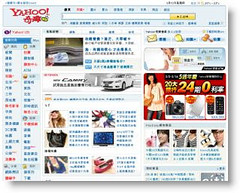、任意開啟一圖檔。先按鍵盤的D鍵來將前景、背景色還原為預設值。再執行「影像 /版面尺寸」。
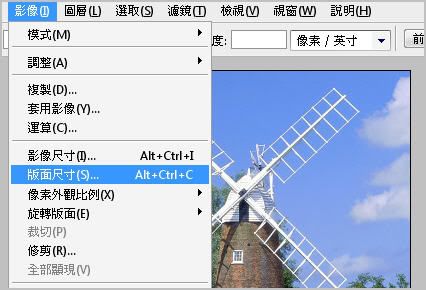
2、在對話框中勾選「相對」,並將寬度、高度皆設為100像素(此數值可根據圖片解析度、長寬而略做調整)。按「確定」。此時文件的版面會使用背景色的「白色」向四週擴大。
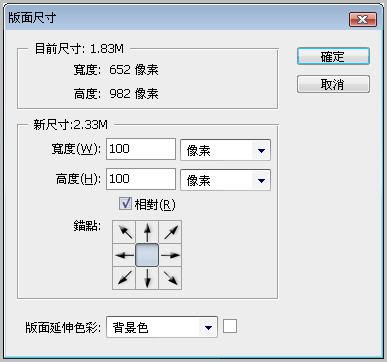
3、接著,再執行一次「影像 /版面尺寸」:按將錨點設置在「上方」,再將高度設為150像素。按「確定」。如此版面會向下延伸150像素的白色背景。

4、接著,使用「矩形選取工具」建立一個如下圖的矩形選取區。
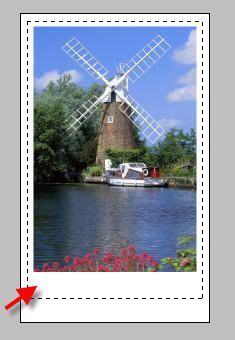
5、按Ctrl +J將選取區內的影像複製至新圖層,此時再至圖層面板內按一下「圖層樣式」按鈕(如下圖)。

6、在圖層樣式選單中選取「筆畫」。

7、在彈出的對話框內將筆畫顏色設為深灰色、尺寸設為1像素。按「確定」。
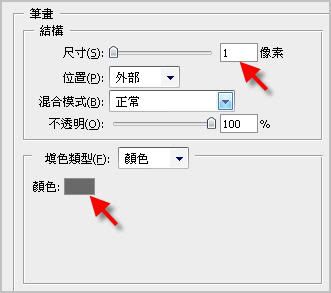
8、開啟圖層面板,在背景圖層的上方新增一空白圖層。
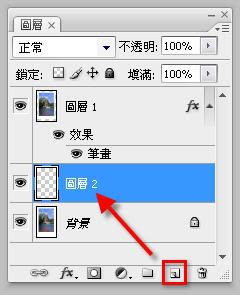
9、在工具箱啟用「筆型工具」,並在照片的下側繪製一三角形的路徑(如下圖)。完畢後按Ctrl +Enter來將路徑轉為選取區。
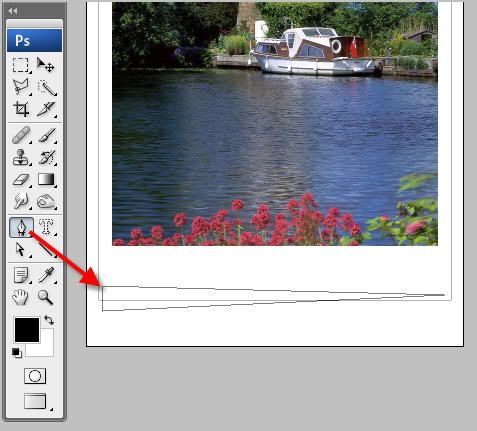
10、接著,執行「編輯 /填滿」來在選取區內填上黑色做為影子。按「確定」。

11、此時的影子邊緣非常銳利,故再執行「濾鏡 /模糊 /高斯模糊」來將影子柔化(模糊強度可依據圖片品質自行調整)。

12、若覺得影子顏色過深,可在圖層面板將不透明度略調低。
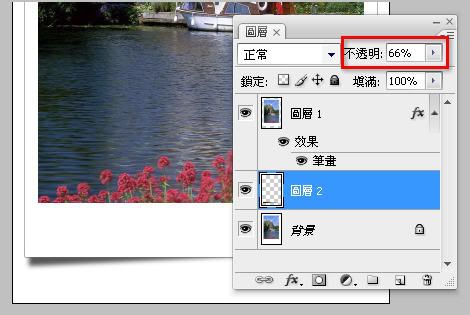
13、最後,可重複先前步驟來完成文件另一側的影子。大功告成囉。

帕帕亞浩斯 http://blog.xuite.net/muhua67/blog/14618072#trackback
相關文章 : 趣圖 製作相框 【PS教學】這就是 Rock'n roll的style - 盧廣仲 photoshop影像處理----(1)色階設定 PhotoShop修圖(使用高斯模糊功能篇)
隨機文章 :
- Yahoo知識答題:Photoshop 小技巧(2008-06-01)
- 如何使用PhotoImpact 製作相簿投影片(2007-10-25)
- Human Brain Cloud - Web2.0時代英文單字學習術!(2007-12-27)
- Illustrator 教學:將點陣圖轉為向量網屏(下)(2008-06-13)
- Adobe Reader 下載方式(2007-10-25)